Whenever I tell people that I love checking out ebooks from my library and brag how I don’t have to leave the house to get them or return them, and you can’t get late fees because they return automatically, they always say immediately: “How do you check out ebooks?” It’s actually pretty easy once you learn it, but honestly it’s not the most intuitive app I’ve ever used. But the process is surprisingly standard among libraries. I’m going to walk you through how to do it.
OverDrive is the most popular ebook lending service that libraries subscribe to and the only lending service that I know of that lends kindle books. So this tutorial is how to use OverDrive. **Note: I’m going to walk you through the mobile app because the desktop version goes through the same steps. So once you know how to use the mobile app, the desktop one will be cake….if you can find it. Libraries always put the link to Overdrive in the strangest places…..
Get the OverDrive app
1. Create an account
Once you’ve downloaded the app to your phone or device, when you open it for the first time it will ask for an Adobe account. You can create one for free or login if you already have one. You have to have one to read ebooks inside the app. If you just want to listen to audiobooks or only check out kindle books, you don’t need an Adobe account (and you can always add one later under Settings).
2. Find your local library
After the Adobe login screen prompt, click on the menu icon. Click on “Add a library.” That will take you to a screen where you can either search for your library or browse the libraries that subscribe to OverDrive. Find your local library with either method. I searched “Herriman” since that is the city library I use. When you select your library, it will bring up another window that shows the library systems. Select your library system. For mine, Herriman is the city library name, but since it’s a county wide library system, it showed the “Salt Lake County Library System” and that’s what I selected.
 When you’ve added your library you will see something like this.
When you’ve added your library you will see something like this.
Every library customizes their homepage a little, so your might look different than mine, but the navigation should be the same.
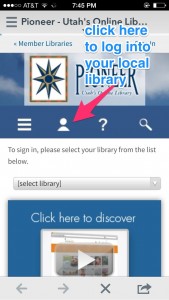 3. Log in (yes, again)
3. Log in (yes, again)
Click on the person icon to log into your library account.
This is where it can kind of get confusing. You have to log into your library system in the app and it’s different than the Adobe account that you logged into at the start.
The other thing that is confusing is that each library will have different login requirements. Some libraries make you select your city library from a list, some have you just type in your library card number, and some require a password AND your library card number. And I’m sure some libraries will have more hoops to jump through than I’ve mentioned. If you can’t figure out how to log in, you will need to talk to your librarian. For me, my local library just requires my library card number.
4. Find books
You can browse books by genre by clicking the menu icon or search for a specific book. You can filter your search to only show books available (by clicking the button at the top). You can sort the books if you scroll all the way to the bottom. You can sort by format, how popular books are, alphabetical etc.
There are a lot of icons that aren’t really explained, so here’s a graphic for what they all mean.
You can find your wishlist under your account so you can come back to books later. Any books with red bookmarks under them are on your wishlist.
5. Check out a book
To check out a book, just click the cover or title. Then click the blue button that says “borrow”. It will take you to a new screen. Scroll down a little until you see your book. Click the blue button that says “Download” and pick your format.
For EPUB
If you select the Adobe EPUB format, click the link below it that says “Confirm & Download”. It will load right into the app. Click the menu icon and then “Bookshelf” so see your book. Easy!
If you select the kindle format, it will take you to Amazon’s site within the app. The Amazon site comes up in the full size on your tiny app so you have to scroll to the right a lot to find the button that says “Get library book.” O.o Seriously who designed this?? If you’re not logged in to Amazon, it will probably ask you to log in. (Sorry I couldn’t test this. Even when I log out of Amazon it seems to know who I am when I come back to the screen…..freaky). Select the kindle you want to send it to and click continue. Most kindle books will then just be emailed to your kindle that you selected. Some kindle books can only be loaded via USB from your computer so you have to use the desktop app to get those on your kindle. Less Easy!!
Tip for Using the Desktop Version
If you can’t find your library’s OverDrive link on their website, you can search for it from OverDrive.com. Type your zip code in the box on the righthand site under “Find a Library”. Look through the search results and find your library. The next page will give you a direct link to the OverDrive site for your library! Yay! I wish I had known about that earlier! I have to go through 3 layers of navigation from my local library’s website. O.o
I hope this tutorial helps!
Do you check out ebooks from your library? Are you going to try it now? If you have any questions, feel free to ask in the comments!







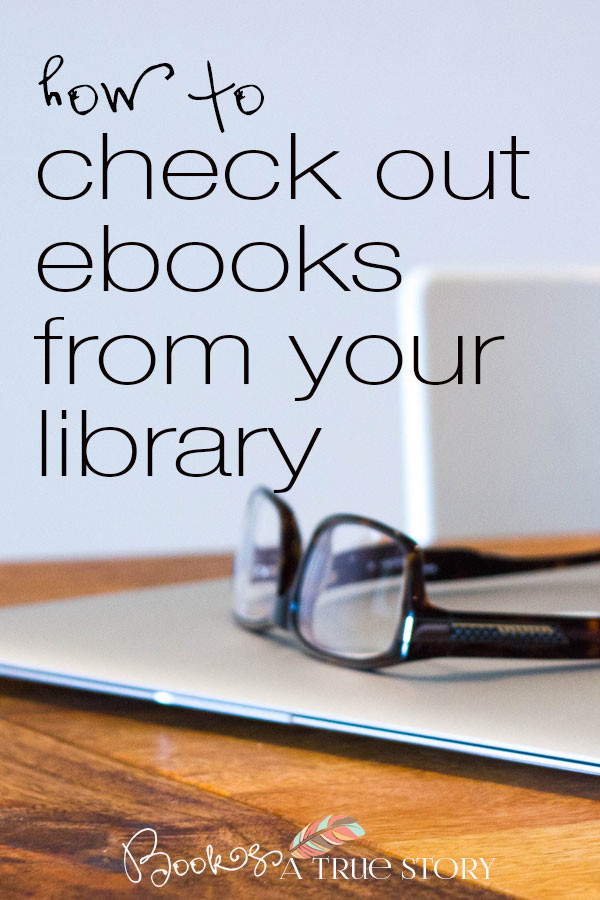
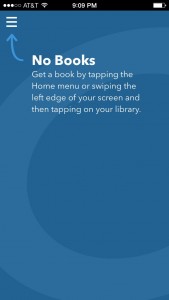
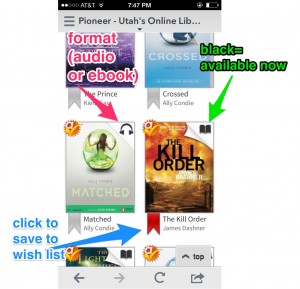
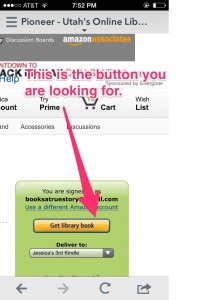
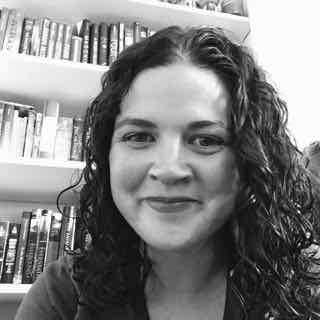 My name is Jessica. I love to read Young Adult and classic literature. I’ve been a book blogger for six years and I haven’t gotten tired of it yet. I’m a very curious reader. Writing about all the questions and thoughts I had while reading a book is the best hobby ever.
My name is Jessica. I love to read Young Adult and classic literature. I’ve been a book blogger for six years and I haven’t gotten tired of it yet. I’m a very curious reader. Writing about all the questions and thoughts I had while reading a book is the best hobby ever.
Thanks! I actually go to my library’s website first … check out the book and then it takes me to OverDrive. I never did it this way before… think I’ll try it!
Woah.. this is weird I just got done getting my overdrive account lol.. I had saw that I can borrow ebooks from my library and I’m so in love with it!!! Save me money and feeds my love for books- I also can start chopping my forever long wishlist down!!! Amazing!!!
I love Overdrive so much. I can read about a book at 1 AM and check it out of the library at 1:02 AM. :)
I had to come back over here and tell you, “Thank you” for helping me through this process. I’d been wanting to do e-book loans for awhile, and couldn’t figure it out. I just checked out my first e-book! :D (And, I have a nice little wishlist now.)
YAY! That makes me so happy :) I hope you enjoy borrowing lots of ebooks!!
I love Overdrive. I also check out audiobooks there!